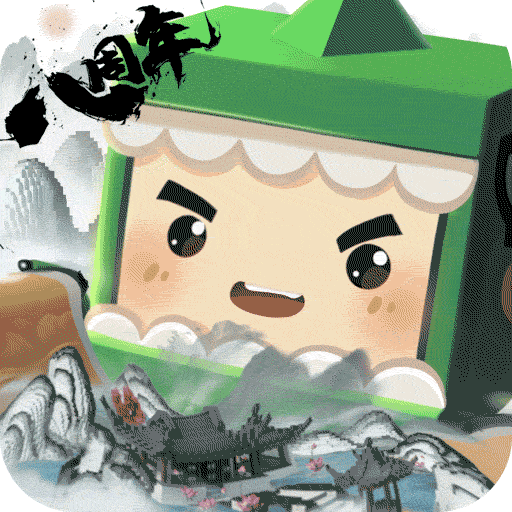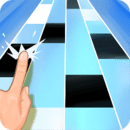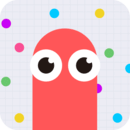一、多个视频怎么合并?
首先弄清楚出现这个提示,或者合并失败的原因:
1、格式工厂的版本太低了
2、没有合并所需的视频解码器
3、用于合并的各段视频的格式和尺寸不统一
那么我们对照上述的原因去解决就很容易了!
格式工厂的版本如果太低,就会有不少bug,而且对视频格式的支持也没有那么广泛,大家重新下载一个最新版本的就可以了!
格式工厂只自带几种常见的解码器,如果用户载入的视频格式不被格式工厂所支持,就需要在合并视频之前安装一个通用解码器!
第三种原因就很简单了,用一些视频编辑软件进行尺寸和格式统一即可!
二、怎么把几个视频合成一个视频
下载,安装后打开,在编辑工具栏中加载要合成的视频,将要合成的视频插入视频轨,视频的格式要转换成avi.mpg等格式.编辑完后,点击分享-创建视频文件(格式自己选择),将创建的视频文件保存到硬盘里,这里需要一定的时间.就这么简单.
三、爱剪辑怎么合并视频 爱剪辑合并视频步骤
在添加视频面板中,依次添加需要合并的所有视频,然后导出视频,就可以合并视频;
但如果要在视频上叠加视频,即如同“画中画”,那只能添加在视频A上叠加视频A,只不过叠加的视频A图像缩小而已,没有多大意义。
四、暴风转码怎样拼起两段视频
我用格式工厂的,这个也很好的,直接在高级里点视频合并添加想要合并的视频可以了,然后再选择一种格式输出OK了
五、怎么样把3个已下载的视频弄成一个呢
一般的使用会声会影。
但是对于初学者,电脑Windows 自带的Windows Movie Maker软件就可以办到。软件默认安装在C:\Program Files\movie maker
Windows Me/XP自带的Windows Movie Maker软件一般用来制作家庭电影。下面,我们就一起用Windows Movie Maker制作视频课件为例进行讲解吧!
一、将视频文件拆分、重新组合和剪裁,以适合教学需要
启动Windows Movie Maker2,将所需视频素材导入收藏库,利用右边预览窗口上的[拆分]按钮,将大的视频文件拆分为若干小剪辑以备选用。然后,将需要的剪辑拖入下方工作区的“情节提要/时间线”上,就可以实现剪辑的重新组合。如果还需要对个别剪辑作进一步的剪裁,可以在时间线上选择该剪辑,然后拖动剪辑两端的剪裁手柄来选定需要播出的部分。这样一来,原来还庞大臃肿的视频文件,就完全按照我们的意愿进行“塑身美体”了。
二、强调教学视频中的重点和细节
如果想反复播放教学视频中的某个重点片段,可以将这个片段的剪辑多次拖放到“情节提要/时间线”上;如果想让某个重点片段或细节用慢镜头播放,可以利用视频效果中的“放慢、减半”来达到,直到满意为止。
三、巧变“片头/片尾”为解说字幕
视频课件中往往需要添加必要的解说字幕,我们可以巧妙利用Windows Movie Maker2中提供的“片头/片尾”制作功能来做到这一点。字幕可以添加在整个课件的开头或结尾,也可以添加在每个小剪辑的前面或后面,还可以与视频剪辑融合,添加在视频画面之上。
四、借用添加音频及录制旁白功能添加朗诵或解说词
如果手头有现成的解说词音频文件,可以将其导入收藏,然后拖入时间线的音频/音乐轨,并移到合适位置。播放时,声音会自动与相应位置上的视频剪辑相融合。
如果需要自己录制,请单击工作区左上角的[旁白时间线]按钮,然后录制。
五、保存项目以供随时修改
课件制作完毕后,可以单击“文件→保存电影文件”,根据提示进行保存,保存后的课件(WMV格式)就可以在Windows Media Player上直接播放了。如果以后还需要进一步修改,可以单击“文件→保存项目”,这样,情节提要/时间线中剪辑的排列顺序以及视频过渡、视频效果和所有其他编辑就作为一个项目而保存下来,今后打开该项目文件就可以修改了。
六、与PowerPoint、Flash等软件配合使用,扬长避短
Windows Movie Maker 2虽然功能强大,但用它制作的课件在使用时也有一个美中不足,那就是只能连续播放,我们无法控制它的播放进度。为了扬长避短,可以根据实际需要分别制作几个小的视频课件,然后将它们导入到PowerPoint、Flash等软件中去,利用这些软件的控制播放功能来弥补Windows Movie Maker的不足。
参考资料: